
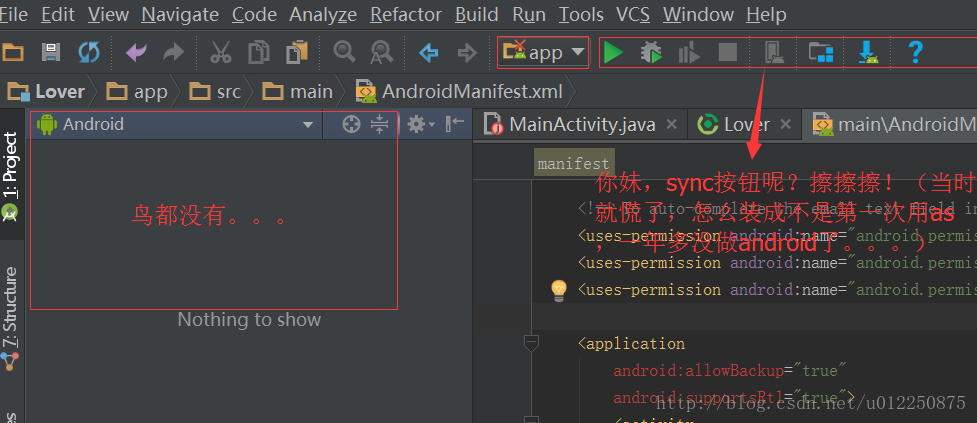
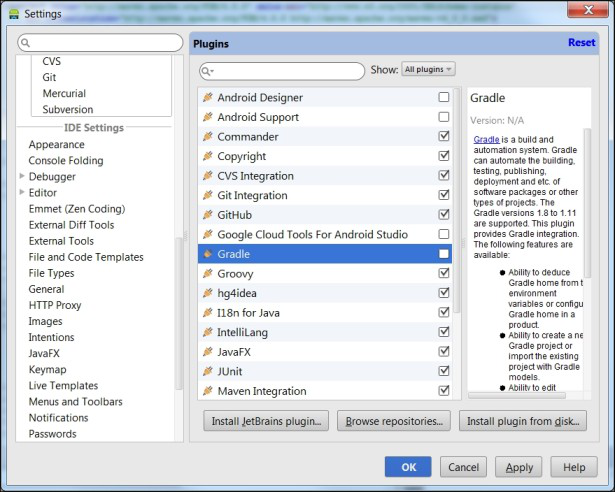
There you will find a dialog box for creating and editing system variables.Ĭlick on new button for creating GRADLE_HOME variable (follow the left side screenshot).Ĭlick on Edit for editing the existing Path system variable (follow the right side screenshot).įollow the below given screenshots. Right Click On My Computers -> Click On Properties -> Advanced System Settings -> Click On Environmental Variables. In WindowsĮxtract the downloaded zip file named and copy the distribution files from Downloads\gradle-2.11\ to C:\gradle\ location.Īfter that, add the C:\gradle and C:\gradle\bin directories to the GRADLE_HOME and PATH system variables. Set up GRADLE_HOME and PATH environmental variables. Setting up environment means, we have to extract the distribution file and copy the library files into proper location. For this you will get the complete distribution file into your Downloads folder. In the reference page, click on the Complete Distribution link.

Step 2 − Download Gradle Build Fileĭownload the latest version of Gradle from the link available at. We assume the readers of this tutorial have Java SDK version 1.8.0_66 installed on their system. Java HotSpot(TM) 64-Bit Server VM (build 25.66-b18, mixed mode)Įxecute the following command to verify Java installation.We have installed JDK 1.8 in the system. Java(TM) SE Runtime Environment (build 1.8.0_66-b18)
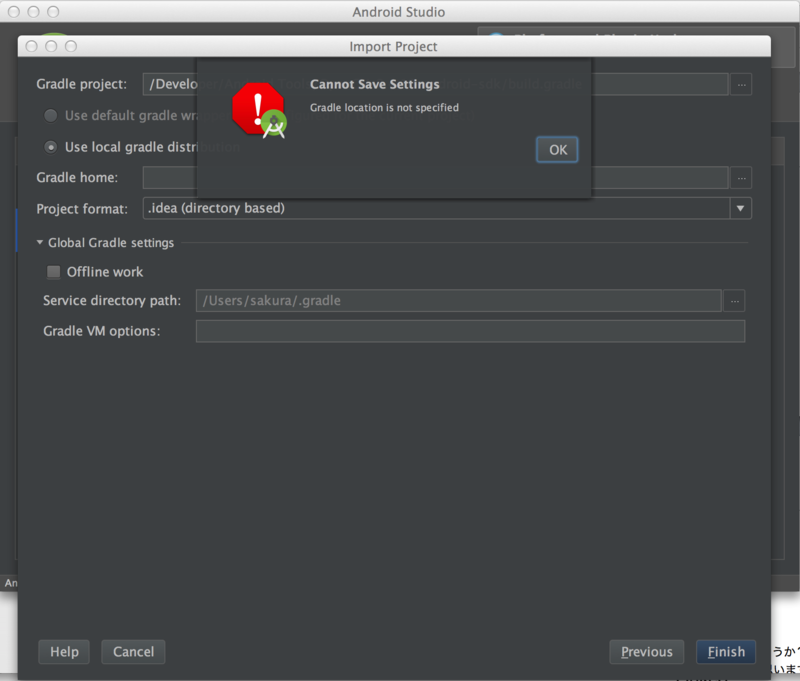
In WindowsĮxecute the following command to verify Java installation. To verify this, execute Java –version command in any of the platform you are working on. Step 1 − Verify JAVA Installationįirst of all, you need to have Java Software Development Kit (SDK) installed on your system. The steps to install Gradle in your system are explained below. If it is installed, that is ignored by Gradle. Gradle carries its own Groovy library, therefore, we need not install Groovy explicitly. It uses the JDK libraries which are installed, and sets to the JAVA_HOME environmental variable. Gradle requires JDK version 6 or later to be installed in the system. JDK and Groovy are the prerequisites for Gradle installation. There are some prerequisites that are required to be installed before installing the Gradle frame work.


 0 kommentar(er)
0 kommentar(er)
